엑셀 파일을 보호하는 방법을 알아보세요! 통합문서 암호, 시트 보호 암호, VBA 프로젝트 암호 설정을 통해 데이터를 안전하게 관리하는 방법을 단계별로 설명합니다. 불필요한 수정과 외부 접근을 방지하고 보안을 강화하세요!
엑셀은 강력한 데이터 관리 도구이지만, 중요한 정보를 다룰 때는 보안이 필수적입니다. 중요한 보고서, 개인 파일, 또는 업무용 데이터가 담긴 엑셀 파일이 실수로 수정되거나 외부에 노출된다면 큰 문제가 될 수 있죠. 다행히 엑셀은 파일 자체를 보호할 수 있는 다양한 암호 설정 기능을 제공하는데요!
이번 글에서는 엑셀 통합문서 암호, 시트 보호 암호, 그리고 VBA 프로젝트 암호 설정 방법까지 하나씩 살펴보며, 여러분이 소중한 데이터를 안전하게 보호할 수 있도록 도와드릴게요. 어렵지 않으니 차근차근 따라오세요!
1. 엑셀 통합문서 암호 설정 방법
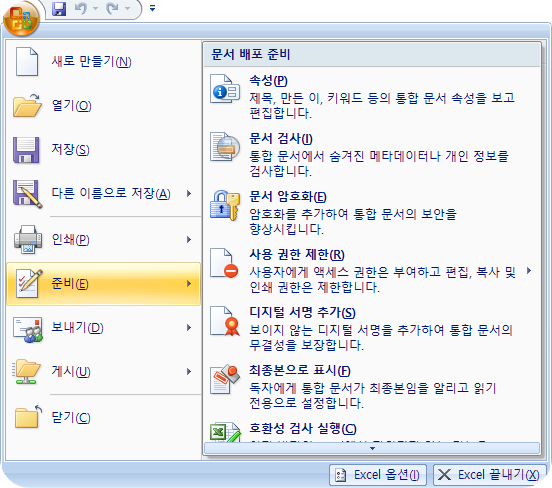
1: 엑셀 파일 열기
먼저, 평소처럼 엑셀 파일을 실행해 주세요. 파일을 열 때마다 “이 파일은 암호가 걸려있어요”라고 나오게 하려면, 설정이 필요하답니다.
2: 파일 탭 클릭
상단 왼쪽에 있는 파일 탭을 클릭해 주세요. 이때 화면에 다양한 메뉴가 나타나는데, 여기서 준비 메뉴로 이동해요.
3: 통합문서 보호 선택
정보 화면에서 문서암호화 옵션을 찾으세요. 그리고 그 안에 있는 암호 설정 버튼을 클릭합니다. “어머, 여기서부터가 진짜 시작이네!” 하실 거예요.
4: 암호 입력 및 확인
팝업 창이 뜨면 원하는 암호를 입력해 주세요.
- 암호는 숫자와 영문자가 섞인 조합으로 설정하면 보안성이 높아진답니다.
- 암호를 다시 한 번 입력하여 확인해 주세요. (이 부분은 “두 번 외우라!”는 느낌으로 이해하시면 좋아요!)
5: 저장하고 완료!
암호 입력이 끝나면 확인 버튼을 누르고, 엑셀 파일을 저장해 주세요. 이제 파일을 열 때마다 암호를 물어보게 되어, 외부인의 접근을 효과적으로 차단할 수 있답니다.
2. 시트 보호 암호 설정 방법
보호하려는 시트 선택:
먼저, 암호를 설정하고자 하는 시트를 엽니다.

- '검토' 탭 클릭:
상단 메뉴에서 '검토' 탭을 선택합니다. - '시트 보호' 선택:
'검토' 탭에서 '시트 보호' 버튼을 클릭합니다. - 암호 입력:
나타나는 창에서 원하는 암호를 입력합니다. 이 암호는 시트 보호를 해제할 때 필요하니, 반드시 기억해 주세요. - 허용할 작업 선택:
사용자가 보호된 시트에서 수행할 수 있는 작업을 선택할 수 있습니다. 기본적으로는 잠긴 셀 선택만 허용되어 있습니다. - 확인 및 저장:
'확인' 버튼을 누르고, 파일을 저장합니다.
이제 해당 시트는 보호되어, 설정한 암호 없이는 수정할 수 없습니다.
3. VBA 프로젝트 암호 설정 방법
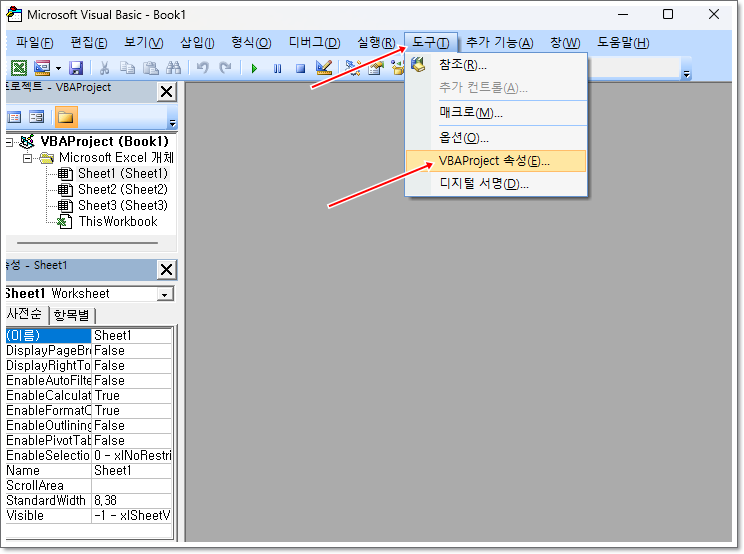
- 엑셀 파일 열기 및 VBA 편집기 접근
- 엑셀 파일을 열고, 키보드에서 Alt + F11 키를 눌러 VBA 편집기를 엽니다.
- VBA 프로젝트 속성 열기
- 왼쪽 프로젝트 탐색기에서 보호하려는 프로젝트를 선택하고, 상단 메뉴에서 **'도구'**를 클릭한 후, **'VBAProject 속성'**을 선택합니다.
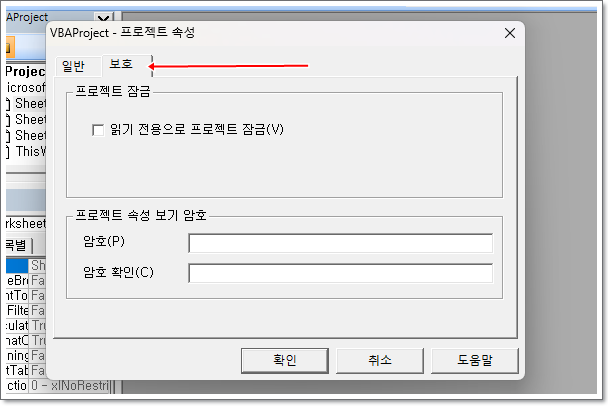
Excel VBA 프로젝트 속성 창에서 암호를 설정하는 방법을 보여주는 화면
- 왼쪽 프로젝트 탐색기에서 보호하려는 프로젝트를 선택하고, 상단 메뉴에서 **'도구'**를 클릭한 후, **'VBAProject 속성'**을 선택합니다.
- 암호 설정
- 나타난 속성 창에서 '보호' 탭을 클릭합니다.
- '잠금 상태로 프로젝트 보기' 옵션을 체크하고, 원하는 암호를 입력한 후 확인을 누릅니다.
- 변경 사항 저장 및 확인
- VBA 편집기를 닫고, 엑셀 파일을 저장한 후 닫습니다.
- 파일을 다시 열고, Alt + F11 키를 눌러 VBA 편집기에 접근하려 하면, 암호 입력 창이 나타나게 됩니다.
엑셀 파일 암호풀기 방법
목차1. 엑셀 통합문서 암호란 무엇인가요?3. 암호를 모른다면? 창의적인 파일 속 구조 파헤치기!안녕하세요, 여러분! 오늘은 “엑셀 파일 암호풀기”에 대해 한 번 쓱쓱 파헤쳐 보려고 해요. 엑셀
journal338.tistory.com
마무리
엑셀에서 데이터를 보호하는 방법을 하나씩 살펴봤는데요, 통합문서 암호, 시트 보호 암호, VBA 프로젝트 암호를 설정하는 방법을 배웠으니 이제 소중한 데이터를 더욱 안전하게 관리할 수 있을 거예요!
엑셀을 다루다 보면 실수로 중요한 파일을 수정하거나, 다른 사람이 내용을 변경하는 경우가 생길 수 있는데요. 오늘 배운 방법들을 활용하면 불필요한 실수를 방지하고, 문서를 더욱 안전하게 유지할 수 있답니다.
엑셀 절대참조 단축키 알아보기
목차엑셀절대참조단축키란?엑셀에서 절대참조 사용 이유절대참조와 상대참조의 차이엑셀절대참조단축키 단축키 소개엑셀에서 절대참조 단축키 적용 방법엑셀절대참조단축키 실수 없이 사용
journal338.tistory.com
엑셀 자동합계 쉽게 사용하는 방법
목차엑셀자동합계란 무엇인가?엑셀자동합계의 기본 개념엑셀자동합계 사용하는 주요 방법자동합계를 빠르게 적용하는 단축키 활용엑셀자동합계 오류 해결 방법엑셀자동합계 활용 사례자동합
journal338.tistory.com
'MS엑셀' 카테고리의 다른 글
| 곰플레이어 다운로드 및 사용법 안내 (0) | 2025.03.13 |
|---|---|
| 엑셀 파일 암호풀기 방법 (0) | 2025.03.13 |
| 엑셀 절대참조 단축키 알아보기 (0) | 2025.03.11 |
| 엑셀 웹버전 알아보기 (0) | 2025.03.11 |
| 엑셀순위매기기 쉽게 하는 방법 (0) | 2025.03.11 |