안녕하세요, 여러분! 오늘은 윈도우 11을 사용하면서 꼭 알아두어야 할 ''제품 키'' 확인 방법에 대해 이야기해보려고 해요. 제품 키는 윈도우의 정품 인증을 위해 필요한 25자리 코드인데요, 가끔 이걸 찾아야 할 때가 있죠. 저도 예전에 컴퓨터를 포맷하려고 했는데, 제품 키를 몰라서 한참 헤맨 적이 있었어요. 그때 알게 된 다양한 방법들을 알아보겠습니다.
제품 키란 무엇인가요?
제품 키는 윈도우를 정품으로 인증하기 위한 고유한 코드예요. 보통 XXXXX-XXXXX-XXXXX-XXXXX-XXXXX 이런 형태로 되어 있죠. 이 키를 통해 우리가 사용하는 윈도우가 정품임을 증명할 수 있어요.

제품 키를 확인해야 하는 이유
왜 제품 키를 알아야 할까요? 여러 가지 이유가 있지만, 대표적으로는 다음과 같아요:
- 윈도우 재설치 시: 컴퓨터를 포맷하거나 윈도우를 다시 설치할 때 필요해요.
- 하드웨어 변경 시: 주요 부품을 교체하면 윈도우가 다시 정품 인증을 요구할 수 있어요.
- 새로운 컴퓨터로 이전 시: 기존 제품 키를 사용하여 새로운 컴퓨터에서 윈도우를 활성화할 수 있어요.

윈도우 11에서 제품 키 확인하는 방법
이제 본격적으로 제품 키를 확인하는 방법을 알아볼게요. 여러 가지 방법이 있으니, 자신에게 맞는 방법을 선택하시면 돼요.
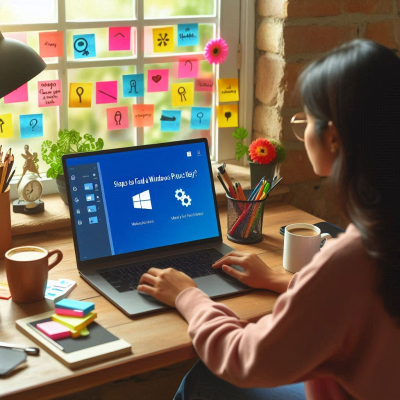
1. 명령 프롬프트(CMD) 사용하기
가장 간단한 방법 중 하나예요. 저도 처음엔 이 방법을 사용했어요.
- Win + R 키를 눌러 실행 창을 엽니다.
- ''cmd''를 입력하고 Enter 키를 눌러 명령 프롬프트를 실행합니다.
- 다음 명령어를 입력하고 Enter 키를 누릅니다.
-
wmic path SoftwareLicensingService get OA3xOriginalProductKey - 잠시 후 제품 키가 화면에 나타납니다.
하지만 이 방법이 모든 컴퓨터에서 작동하는 건 아니에요. 저도 한 번은 이 방법으로 안 나와서 당황했던 적이 있었죠. 그럴 땐 다른 방법을 시도해보세요.
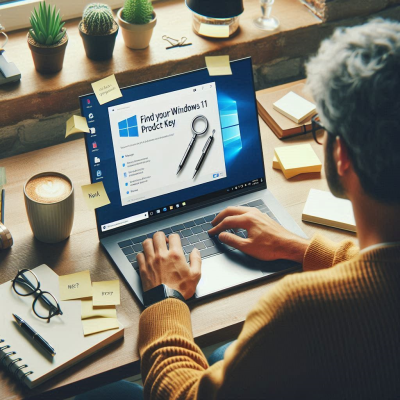
2. 레지스트리 편집기 사용하기
이 방법은 조금 조심해야 해요. 레지스트리는 컴퓨터의 중요한 정보를 담고 있어서 실수로 수정하면 문제가 생길 수 있거든요.
- Win + R 키를 눌러 실행 창을 엽니다.
- ''regedit''를 입력하고 Enter 키를 눌러 레지스트리 편집기를 실행합니다.
- 다음 경로로 이동합니다.
-
HKEY_LOCAL_MACHINE\SOFTWARE\Microsoft\Windows NT\CurrentVersion\SoftwareProtectionPlatform - ''BackupProductKeyDefault'' 항목을 찾습니다.
- 해당 항목의 값이 바로 제품 키입니다.
꼭 다른 항목은 건드리지 마세요! 저도 예전에 호기심에 다른 걸 수정했다가 큰일 날 뻔했어요.

3. ShowKeyPlus 프로그램 사용하기
이 방법은 프로그램을 설치해야 하지만, 사용이 간편해서 추천해요.
- Microsoft 스토어에서 ''ShowKeyPlus''를 검색하여 설치합니다.
- 프로그램을 실행하면 자동으로 제품 키를 찾아줍니다.
- ''Save'' 버튼을 눌러 제품 키를 파일로 저장할 수도 있어요.
이 프로그램은 무료이고 사용법도 쉬워서 많은 분들이 애용하고 있어요.
4. PowerShell 사용하기
PowerShell을 사용해서도 제품 키를 확인할 수 있어요.
- Win + X 키를 누르고 ''Windows PowerShell(관리자)''를 선택합니다.
- 다음 스크립트를 입력하고 Enter 키를 누릅니다.
-
(Get-WmiObject -query ''select * from SoftwareLicensingService'').OA3xOriginalProductKey - 제품 키가 화면에 표시됩니다.
이 방법도 간단하지만, 가끔 작동하지 않을 수 있으니 다른 방법도 알아두는 게 좋아요.
5. 제품 키 확인 소프트웨어 사용하기
인터넷에는 다양한 제품 키 확인 소프트웨어가 있어요. 하지만 신뢰할 수 있는 소프트웨어를 사용하는 게 중요해요. 저는 ''Belarc Advisor''라는 프로그램을 사용해봤는데, 시스템 정보를 상세하게 알려줘서 유용했어요.
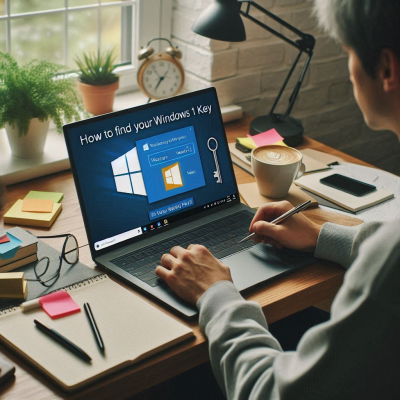
제품 키를 안전하게 보관하는 방법
제품 키를 확인했다면, 이제 안전하게 보관하는 게 중요해요. 몇 가지 방법을 소개할게요:
- 종이에 적어서 보관하기: 가장 전통적인 방법이지만, 분실 위험이 있어요.
- 클라우드에 저장하기: 구글 드라이브나 원드라이브 같은 클라우드 서비스에 저장하면 안전해요.
- 암호 관리 프로그램 사용하기: ''LastPass''나 ''1Password'' 같은 프로그램을 사용하면 보안성이 높아요.
저는 개인적으로 클라우드에 저장하는 걸 선호해요. 어디서든 접근할 수 있어서 편리하거든요.

제품 키 관련 자주 묻는 질문
Q: 제품 키를 분실했는데, 다시 구할 수 있을까요?
A: 위에서 소개한 방법들을 시도해보세요. 그래도 찾지 못하면, 윈도우를 구매한 곳에 문의해보는 게 좋아요.
Q: 디지털 라이선스와 제품 키는 다른가요?
A: 네, 디지털 라이선스는 하드웨어와 연동되어 자동으로 인증되는 방식이고, 제품 키는 25자리 코드를 입력하는 방식이에요.
Q: 제품 키를 다른 컴퓨터에서 사용할 수 있나요?
A: 라이선스 종류에 따라 다르지만, 보통 한 개의 제품 키는 한 대의 컴퓨터에서만 사용 가능해요.

마치며
오늘은 윈도우 11의 제품 키를 확인하는 다양한 방법에 대해 알아봤어요.
한글 자동번호 해제하는 방법
목차자동 번호 매기기란?자동 번호 매기기 해제하는 방법자동 번호 매기기 해제 시 주의할 점마치며 안녕하세요, 여러분! 오늘은 한글 문서에서 자동으로 매겨지는 번호를 어떻게 해제할 수 있
journal338.tistory.com
내 컴퓨터 윈도우 버전 확인 방법
목차실행 창을 이용한 확인 방법설정을 통한 확인 방법제어판을 통한 확인 방법명령 프롬프트를 통한 확인 방법마치며여러분, 컴퓨터를 사용하다 보면 가끔 ''내 컴퓨터에 설치된 윈도우 버전
journal338.tistory.com