안녕하세요, 여러분! 오늘은 윈도우 11에서 로그인 암호를 설정하는 방법에 대해 알아보겠습니다. 컴퓨터 보안을 위해 암호 설정은 필수적이죠. 자, 그럼 시작해볼까요?
로그인 암호의 중요성
컴퓨터를 사용하다 보면 개인 정보나 중요한 파일들을 안전하게 보호하고 싶을 때가 많습니다. 이럴 때 가장 기본적이면서도 효과적인 방법이 바로 로그인 암호를 설정하는 것입니다. 암호를 설정하면 다른 사람이 내 컴퓨터에 마음대로 접근하는 것을 막을 수 있어요.

윈도우 11에서 로그인 암호 설정하기
자, 이제 본격적으로 윈도우 11에서 로그인 암호를 설정하는 방법을 알아보겠습니다.

1. 설정 앱 열기
먼저, 키보드에서 Win + I 키를 눌러 설정 앱을 엽니다. 또는 시작 메뉴에서 ''설정''을 클릭해도 됩니다.

2. 계정 옵션 선택
설정 창이 열리면 왼쪽 메뉴에서 ''계정''을 선택하세요.

3. 로그인 옵션 선택
''계정'' 페이지에서 ''로그인 옵션''을 클릭합니다. 여기서 다양한 로그인 방법을 설정할 수 있어요.

4. 암호 추가
''로그인 옵션''에서 ''암호'' 섹션을 찾은 후, ''추가'' 버튼을 클릭합니다. 그러면 새로운 암호를 설정할 수 있는 창이 나타납니다.
5. 새로운 암호 입력
새로운 암호와 함께 암호 힌트를 입력하세요. 암호 힌트는 나중에 암호를 잊어버렸을 때 도움이 될 수 있는 단서입니다. 입력을 마쳤으면 ''다음''을 클릭하세요.
6. 설정 완료
마지막으로 ''마침'' 버튼을 누르면 암호 설정이 완료됩니다. 이제부터 컴퓨터를 켤 때마다 방금 설정한 암호를 입력해야 합니다.

암호 변경 및 제거 방법
이미 설정한 암호를 변경하거나 제거하고 싶을 때도 있겠죠? 그 방법도 간단합니다.
암호 변경하기
- 설정 앱을 열고 ''계정''을 선택합니다.
- ''로그인 옵션''을 클릭합니다.
- ''암호'' 섹션에서 ''변경'' 버튼을 클릭합니다.
- 현재 암호를 입력하고, 새로운 암호를 설정합니다.
암호 제거하기
- 위와 동일하게 ''로그인 옵션''으로 이동합니다.
- ''암호'' 섹션에서 ''변경''을 선택합니다.
- 현재 암호를 입력한 후, 새로운 암호를 입력하는 칸을 비워둡니다.
- ''다음''을 클릭하면 암호가 제거됩니다.

팁: 안전한 암호 만들기
암호를 설정할 때는 다음과 같은 점을 고려하면 더욱 안전합니다.
- 복잡성: 대문자, 소문자, 숫자, 특수 문자를 조합하세요.
- 길이: 최소 8자 이상으로 설정하세요.
- 예측 불가능성: 생일이나 전화번호 같은 쉬운 정보는 피하세요.
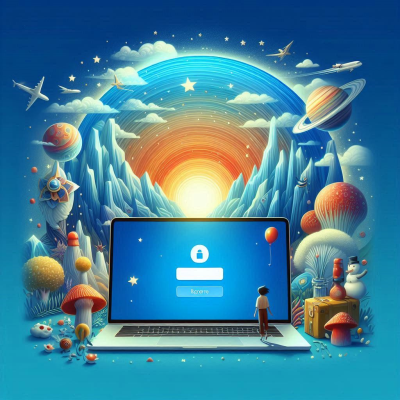
결론
윈도우 11에서 로그인 암호를 설정하는 방법을 알아보았습니다. 보안을 위해 암호 설정은 꼭 필요하니, 아직 설정하지 않았다면 지금 바로 해보세요!
노트북 초기화 윈도우 10 하는 방법
목차노트북 초기화가 필요한 이유초기화 전에 꼭 해야 할 일: 데이터 백업윈도우 10에서 노트북 초기화하는 방법초기화 후 해야 할 일주의사항 및 팁마치며 안녕하세요, 여러분! 오늘은 노트북
journal338.tistory.com