목차
여러분, 안녕하세요! 오늘은 엑셀 문서를 그림 파일로 저장하는 방법에 대해 알아보겠습니다. 엑셀에서 만든 표나 차트를 이미지 파일로 저장하면 보고서나 프레젠테이션에 활용하기 참 좋죠. 저도 처음엔 이 방법을 몰라서 화면 캡처로만 해결하려 했는데, 화질이 떨어져서 고민이 많았답니다. 하지만 이제는 다양한 방법을 알게 되어 여러분께도 공유하려 합니다. 자, 그럼 시작해볼까요?
1. 차트를 이미지 파일로 저장하기
엑셀에서 만든 차트를 직접 이미지 파일로 저장하는 방법이 있습니다. 아주 간단하니 따라 해보세요.
- 차트 선택하기: 저장하고 싶은 차트를 클릭하여 선택합니다.
- 우클릭 메뉴 열기: 선택한 차트 위에서 마우스 오른쪽 버튼을 클릭합니다.
- ''그림으로 저장'' 선택: 나타난 메뉴에서 ''그림으로 저장(S)...''을 클릭합니다.
- 파일 형식 선택 및 저장: 원하는 파일 형식(PNG, JPEG 등)을 선택하고, 저장 위치와 파일 이름을 지정한 후 ''저장'' 버튼을 클릭합니다.
이렇게 하면 차트가 깔끔한 이미지 파일로 저장됩니다. 저도 이 방법을 사용해서 보고서에 차트를 삽입하곤 하는데, 정말 편리하더라고요.

2. 워크시트의 특정 영역을 이미지로 저장하기
차트뿐만 아니라, 워크시트의 특정 셀 범위를 이미지로 저장하고 싶을 때도 있죠. 이럴 때는 다음과 같이 해보세요.
- 셀 범위 선택하기: 이미지로 저장하고 싶은 셀 범위를 드래그하여 선택합니다.
- ''그림으로 복사'' 기능 사용: ''홈'' 탭의 ''클립보드'' 그룹에서 ''복사'' 옆의 작은 화살표를 클릭한 후 ''그림으로 복사(A)...''를 선택합니다.
- 옵션 선택: 나타난 대화 상자에서 ''화면에 표시된 대로''와 ''그림'' 옵션을 선택한 후 ''확인''을 클릭합니다.
- 이미지 붙여넣기 및 저장: 그림 편집 프로그램(예: 그림판)을 열고, 복사한 이미지를 붙여넣은 후 원하는 형식으로 저장합니다.
이 방법을 사용하면 표나 데이터 영역을 원하는 대로 이미지로 저장할 수 있습니다. 저도 이 방법으로 보고서에 표를 삽입할 때 유용하게 사용하고 있어요.
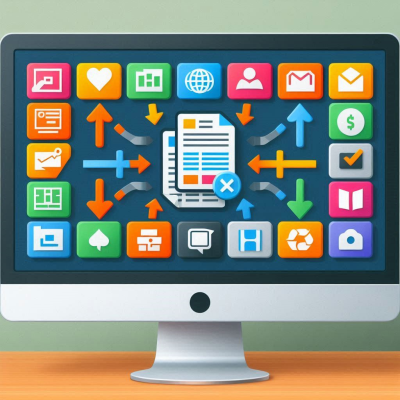
3. 스니핑 도구를 활용하여 이미지로 저장하기
윈도우에 기본으로 탑재된 ''스니핑 도구''를 활용하면 화면의 원하는 부분을 손쉽게 캡처하여 이미지로 저장할 수 있습니다.
- 스니핑 도구 열기: 시작 메뉴에서 ''스니핑 도구''를 검색하여 실행합니다.
- 새 캡처 시작: ''새로 만들기'' 버튼을 클릭하여 캡처 모드를 시작합니다.
- 캡처 영역 선택: 마우스를 드래그하여 원하는 영역을 선택합니다.
- 이미지 저장: 캡처된 이미지를 ''파일'' 메뉴에서 ''다른 이름으로 저장''을 선택하여 원하는 형식으로 저장합니다.
이 방법은 엑셀뿐만 아니라 다른 프로그램에서도 활용할 수 있어 매우 유용합니다. 저도 가끔 급하게 이미지를 저장해야 할 때 이 도구를 애용한답니다.

4. ''카메라'' 도구를 사용하여 동적 이미지 생성하기
엑셀의 숨겨진 기능 중 하나인 ''카메라'' 도구를 사용하면 특정 셀 범위를 동적으로 이미지로 삽입할 수 있습니다. 이 방법은 원본 데이터가 변경되면 이미지도 자동으로 업데이트되는 장점이 있습니다.
- 카메라 도구 추가하기: ''빠른 실행 도구 모음''을 우클릭하여 ''빠른 실행 도구 모음 사용자 지정''을 선택한 후, ''명령 선택''에서 ''리본 메뉴에 없는 명령''을 선택하고 ''카메라''를 찾아 추가합니다.
- 셀 범위 선택 및 촬영: 이미지로 만들고 싶은 셀 범위를 선택한 후, 추가한 ''카메라'' 아이콘을 클릭합니다.
- 이미지 삽입: 워크시트의 원하는 위치를 클릭하면 해당 셀 범위의 이미지가 삽입됩니다.
이렇게 하면 원본 데이터가 변경될 때마다 이미지도 자동으로 업데이트되어 매우 편리합니다. 저도 이 기능을 알게 된 후로는 보고서 작성 시 자주 활용하고 있어요.

5. 매크로를 활용하여 차트 일괄 저장하기
여러 개의 차트를 한꺼번에 이미지로 저장하고 싶을 때는 VBA 매크로를 활용하면 됩니다. 다음은 간단한 매크로 코드입니다.
Sub SaveChartsAsImages()
Dim cht As ChartObject
Dim ws As Worksheet
Dim i As Integer
i = 1
For Each ws In ActiveWorkbook.Worksheets
For Each cht In ws.ChartObjects
cht.Chart.Export Filename:=C:\Charts\Chart & i & .png, FilterName:=PNG
i = i + 1
Next cht
Next ws
End Sub
이 코드를 사용하면 워크북 내의 모든 차트를 지정한 폴더에 PNG 형식으로 저장할 수 있습니다. 단, 코드를 실행하기 전에 해당 폴더(C:\Charts)가 존재해야 하며, VBA 편집기에서 매크로를 실행할 수 있도록 설정해야 합니다.

마무리하며
엑셀 문서를 이미지 파일로 저장하는 다양한 방법을 알아보았습니다. 각 방법마다 장단점이 있으니, 상황에 맞게 적절한 방법을 선택하여 활용하시면 됩니다. 저도 처음에는 어려웠지만, 하나씩 따라 하다 보니 이제는 능숙하게 활용하고 있답니다. 여러분도 한 번 시도해보세요!
엑셀 다른 시트 복사하는 방법
목차엑셀에서 시트를 복사해야 하는 이유동일한 통합 문서 내에서 시트 복사하기다른 통합 문서로 시트 복사하기단축키를 활용한 시트 복사여러 시트 동시에 복사하기시트 복사 시 주의할 점
journal338.tistory.com
엑셀 칸 만들기 방법
목차엑셀에서 칸이란?엑셀에서 표 만들기셀 병합과 분할열과 행 추가 및 삭제셀 서식 지정하기자동 채우기 기능 활용하기필터와 정렬 기능 사용하기 안녕하세요, 여러분! 오늘은 엑셀에서 칸
journal338.tistory.com
'MS엑셀' 카테고리의 다른 글
| 엑셀 검색 단축키 알아보기 (0) | 2025.04.04 |
|---|---|
| 엑셀 다른 시트 복사하는 방법 (0) | 2025.04.02 |
| 엑셀 시트 이름 바꾸기 단축키 (0) | 2025.03.31 |
| 엑셀 셀 간격 맞추기 (0) | 2025.03.27 |
| 엑셀 칸 만들기 방법 (0) | 2025.03.27 |