갤럭시 GIF 만들기
안녕하세요, 여러분! 오늘은 갤럭시 스마트폰을 활용하여 GIF, 즉 ''움짤''을 만드는 방법에 대해 알아보겠습니다. 친구들과 재미있는 순간을 공유하거나, 특별한 추억을 생생하게 간직하고 싶을 때 GIF만큼 좋은 방법은 없죠. 갤럭시 스마트폰에서는 별도의 앱 설치 없이도 간편하게 GIF를 만들 수 있습니다. 지금부터 그 방법을 하나씩 살펴보겠습니다.
갤러리 앱을 활용한 GIF 만들기
먼저, 갤러리 앱을 통해 여러 장의 사진을 하나의 GIF로 만드는 방법을 알아볼까요? 예를 들어, 친구들과의 소풍 사진을 연속된 움직임으로 표현하고 싶을 때 유용합니다.
- 갤러리 앱 실행: 홈 화면에서 ''갤러리'' 앱을 찾아 실행합니다.
- 사진 선택: GIF로 만들고자 하는 사진들을 길게 눌러 선택합니다. 최소 두 장 이상의 사진이 필요하며, 최대 선택 가능한 장수는 기기마다 다를 수 있습니다.
- 만들기 옵션 선택: 화면 하단의 ''만들기'' 버튼을 누른 후, 나타나는 옵션 중 ''GIF''를 선택합니다.
- 편집 및 저장: 생성된 GIF를 미리 보며 재생 속도, 순서 등을 조정할 수 있습니다. 편집이 완료되면 ''저장'' 버튼을 눌러 완료합니다.
이렇게 하면 선택한 사진들이 하나의 GIF로 저장됩니다. 간단하죠?

카메라 앱을 통한 실시간 GIF 촬영
이번에는 카메라 앱을 이용하여 실시간으로 GIF를 촬영하는 방법을 알아보겠습니다. 예를 들어, 반려동물의 귀여운 행동을 즉석에서 움짤로 만들고 싶을 때 유용합니다.
- 카메라 앱 실행: 홈 화면에서 ''카메라'' 앱을 실행합니다.
- 설정 진입: 화면 상단의 톱니바퀴 모양 아이콘을 눌러 설정에 들어갑니다.
- 촬영 버튼 동작 설정: ''촬영 버튼 밀기'' 옵션을 찾아 ''GIF 만들기''로 설정합니다.
- GIF 촬영: 사진 촬영 모드에서 셔터 버튼을 아래로 밀어 누르고 있으면, 누르는 동안 연속 촬영이 진행되며 자동으로 GIF가 생성됩니다.
이 방법을 사용하면 특별한 순간을 놓치지 않고 바로 GIF로 담을 수 있습니다.
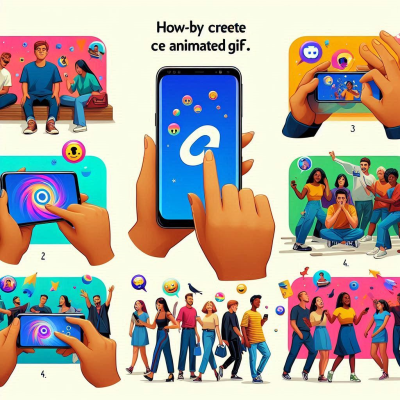
동영상을 활용한 GIF 생성
이미 촬영한 동영상을 활용하여 GIF를 만들 수도 있습니다. 예를 들어, 여행 중 찍은 멋진 풍경 영상을 짧은 움짤로 만들어 공유하고 싶을 때 활용할 수 있습니다.
- 갤러리 앱 실행: ''갤러리'' 앱을 열고 GIF로 만들고자 하는 동영상을 선택합니다.
- 비디오 플레이어에서 열기: 선택한 동영상의 우측 상단에 있는 점 세 개 아이콘을 눌러 ''비디오 플레이어에서 열기''를 선택합니다.
- GIF 옵션 선택: 비디오 플레이어 화면에서 좌측 상단의 ''GIF'' 아이콘을 선택합니다.
- 구간 및 속도 설정: 원하는 구간을 선택하고 재생 속도, 방향 등을 설정합니다.
- 저장: 설정이 완료되면 우측 상단의 ''저장'' 버튼을 눌러 GIF로 저장합니다.
이렇게 하면 동영상의 특정 부분을 추출하여 GIF로 만들 수 있습니다.
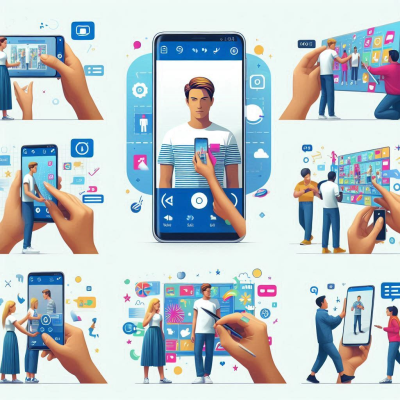
모션 포토를 활용한 GIF 생성
갤럭시 스마트폰의 ''모션 포토'' 기능을 활용하여 GIF를 만드는 방법도 있습니다. 모션 포토는 사진 촬영 시 짧은 동영상을 함께 기록하는 기능입니다.
- 모션 포토 활성화: 카메라 앱을 실행한 후, 상단의 ''모션 포토'' 아이콘을 눌러 기능을 활성화합니다.
- 사진 촬영: 모션 포토가 활성화된 상태에서 사진을 촬영합니다.
- 갤러리에서 사진 선택: 촬영한 사진을 갤러리에서 열고, ''모션 포토 보기''를 선택합니다.
- GIF로 저장: 재생 화면에서 우측 상단의 점 세 개 아이콘을 눌러 ''내보내기'' > ''GIF''를 선택하여 저장합니다.
이 방법을 사용하면 사진과 함께 기록된 짧은 영상을 GIF로 변환할 수 있습니다.
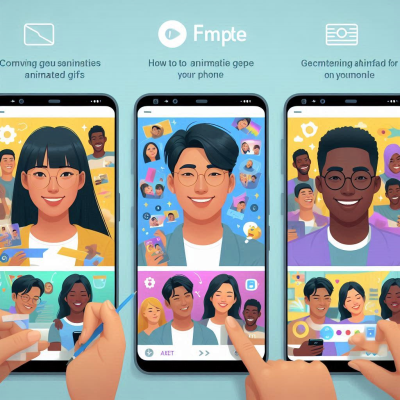
GIF 편집 및 공유 팁
GIF를 만든 후에는 편집을 통해 더욱 개성 있는 움짤을 완성할 수 있습니다. 갤럭시의 기본 편집 기능을 활용하여 다음과 같은 작업을 할 수 있습니다.
- 재생 속도 조절: GIF의 재생 속도를 빠르게 또는 느리게 조절하여 원하는 효과를 줄 수 있습니다.
- 재생 방향 설정: 앞뒤로 재생하거나 역재생하는 등 다양한 재생 방식을 설정할 수 있습니다.
- 텍스트 및 스티커 추가: 재미있는 텍스트나 스티커를 추가하여 GIF를 더욱 풍부하게 만들 수 있습니다.
편집이 완료된 GIF는 SNS나 메신저를 통해 손쉽게 공유할 수 있습니다. 친구들과 함께 즐거운 순간을 나눠보세요!
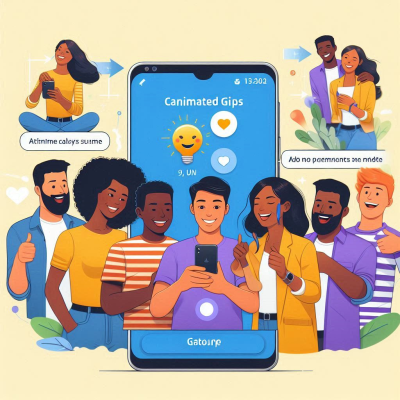
마치며
오늘은 갤럭시 스마트폰을 활용하여 GIF를 만드는 다양한 방법을 알아보았습니다. 특별한 순간을 더욱 생동감 있게 기록하고 공유할 수 있는 GIF, 이제 여러분도 직접 만들어보세요! 궁금한 점이나 추가로 알고 싶은 내용이 있다면 언제든지 댓글로 남겨주세요. 함께 배워가는 즐거움을 나누길 기대합니다.
노트북 초기화 윈도우 10 하는 방법
목차노트북 초기화가 필요한 이유초기화 전에 꼭 해야 할 일: 데이터 백업윈도우 10에서 노트북 초기화하는 방법초기화 후 해야 할 일주의사항 및 팁마치며 안녕하세요, 여러분! 오늘은 노트북
journal338.tistory.com
한글에서 도장 삽입하는 방법
목차도장 이미지 준비하기한글 문서에 도장 삽입하기도장 이미지 편집하기도장 이미지 저장 및 재사용하기마치며 여러분, 안녕하세요! 오늘은 한글 문서 작성 시 도장을 삽입하는 방법에 대해
journal338.tistory.com