엑셀 시트 이름 바꾸기 단축키
목차
엑셀을 사용하다 보면 시트의 이름을 변경해야 할 때가 많죠? 예를 들어, ''Sheet1'', ''Sheet2'' 같은 기본 이름 대신 ''매출현황'', ''고객목록'' 등으로 바꾸면 작업 내용이 한눈에 들어오니까요. 그런데 매번 마우스로 클릭해서 이름을 바꾸는 게 번거로울 때가 있어요. 이럴 때 단축키를 사용하면 훨씬 빠르고 편리하게 작업할 수 있답니다. 오늘은 엑셀 시트 이름을 단축키로 변경하는 방법과 그 외 유용한 시트 관리 팁을 알려드릴게요!
시트 이름 변경을 위한 단축키 사용법
엑셀에서 시트 이름을 변경하는 단축키는 Alt → H → O → R 순서로 누르는 거예요. 처음엔 조금 복잡해 보이지만, 몇 번 연습하면 금방 익숙해질 거예요. 한번 따라 해볼까요?
Alt키를 누르고 뗍니다. 그러면 상단 메뉴에 알파벳이 나타나요.H키를 누릅니다. 홈 탭이 선택돼요.O키를 누릅니다. 서식 옵션이 열려요.R키를 누릅니다. 이제 시트 이름을 변경할 수 있는 상태가 돼요.
이제 원하는 이름을 입력하고 Enter 키를 누르면 끝! 참 쉽죠?

마우스를 활용한 시트 이름 변경 방법
단축키가 익숙하지 않다면 마우스를 사용해도 돼요. 두 가지 방법이 있답니다:
- 더블 클릭 방법:
- 시트 탭 이름을 더블 클릭하면 이름을 수정할 수 있는 상태가 돼요. 이때 새로운 이름을 입력하고
Enter키를 누르면 완료!
- 시트 탭 이름을 더블 클릭하면 이름을 수정할 수 있는 상태가 돼요. 이때 새로운 이름을 입력하고
- 우클릭 메뉴 방법:
- 시트 탭에서 마우스 오른쪽 버튼을 클릭한 후, 나타나는 메뉴에서 **''이름 바꾸기''**를 선택해요. 그러면 이름을 수정할 수 있는 상태가 되니, 새로운 이름을 입력하고
Enter키를 누르면 돼요.
- 시트 탭에서 마우스 오른쪽 버튼을 클릭한 후, 나타나는 메뉴에서 **''이름 바꾸기''**를 선택해요. 그러면 이름을 수정할 수 있는 상태가 되니, 새로운 이름을 입력하고
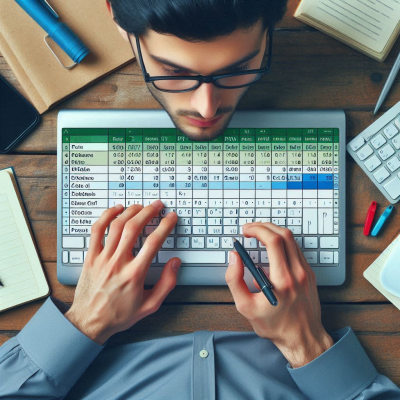
시트 이름 변경 시 주의사항
시트 이름을 변경할 때 몇 가지 주의할 점이 있어요:
- 중복된 이름은 사용할 수 없어요. 예를 들어, 이미 ''매출현황''이라는 시트가 있다면, 또 다른 시트를 같은 이름으로 만들 수 없어요.
- 특수문자 사용 제한: 일부 특수문자(예:
:,\,/,?,*,[,])는 시트 이름에 사용할 수 없어요. - 최대 글자 수: 시트 이름은 최대 31자까지 입력할 수 있어요. 너무 긴 이름은 피하는 게 좋겠죠?

시트 관리에 유용한 다른 단축키들
시트 이름 변경 외에도 시트 관리를 효율적으로 할 수 있는 단축키들이 있어요:
- 새 시트 삽입:
Shift+F11키를 누르면 현재 선택된 시트 앞에 새로운 시트가 삽입돼요. - 시트 삭제: 삭제하려는 시트를 선택한 후,
Alt→H→D→S키를 순서대로 누르면 시트가 삭제돼요. 하지만 삭제된 시트는 복구할 수 없으니 주의하세요! - 시트 이동:
Ctrl+Page Up또는Ctrl+Page Down키를 누르면 이전 또는 다음 시트로 빠르게 이동할 수 있어요. - 시트 복사: 시트 탭을
Ctrl키를 누른 상태에서 드래그하면 해당 시트의 복사본이 생성돼요.

실제 경험담: 단축키로 업무 효율 UP!
제가 예전에 보고서를 작성할 때, 여러 시트를 사용해서 데이터를 정리한 적이 있어요. 그때 시트 이름을 일일이 마우스로 변경하느라 시간이 꽤 걸렸죠. 그런데 단축키를 사용하니 작업 시간이 확 줄어들더라고요. 특히 마감 시간이 촉박할 때는 이런 작은 시간 절약이 큰 도움이 됐어요. 여러분도 단축키를 활용해서 업무 효율을 높여보세요!

마무리
엑셀에서 시트 이름을 변경하는 단축키와 다양한 시트 관리 방법을 알아봤어요. 처음엔 생소할 수 있지만, 꾸준히 사용하다 보면 자연스럽게 익숙해질 거예요. 작은 변화가 큰 차이를 만든다는 말처럼, 단축키 하나로도 업무 효율을 크게 향상시킬 수 있답니다. 오늘 배운 내용을 꼭 활용해보세요!
한글표내용복사붙여넣기
목차한글표내용복사붙여넣기란?어떻게 활용할 수 있을까?사용할 때 주의할 점마치며 안녕하세요, 여러분! 오늘은 컴퓨터를 사용할 때 자주 쓰이는 기능 중 하나인 ''한글표내용복사붙여넣기''
journal338.tistory.com
엑셀 셀 보호 설정으로 데이터 안전하게 관리하는 방법
목차서론 – 엑셀 셀 보호가 필요한 이유엑셀 셀 보호 기능 개요엑셀에서 셀 보호 설정하는 방법셀 보호 시 비밀번호 설정 방법특정 셀만 보호하는 방법엑셀 시트 전체를 보호하는 방법엑셀 파
journal338.tistory.com